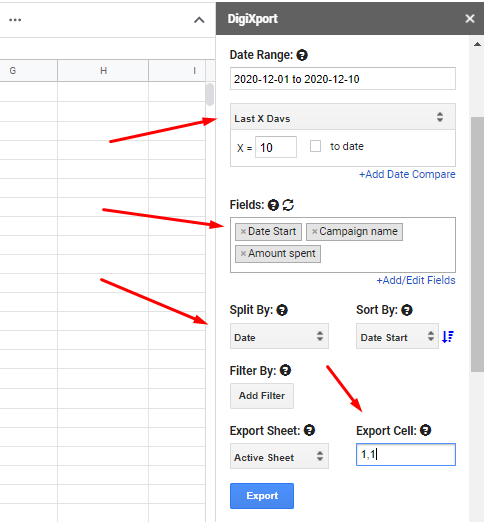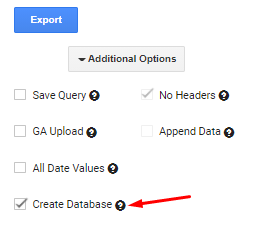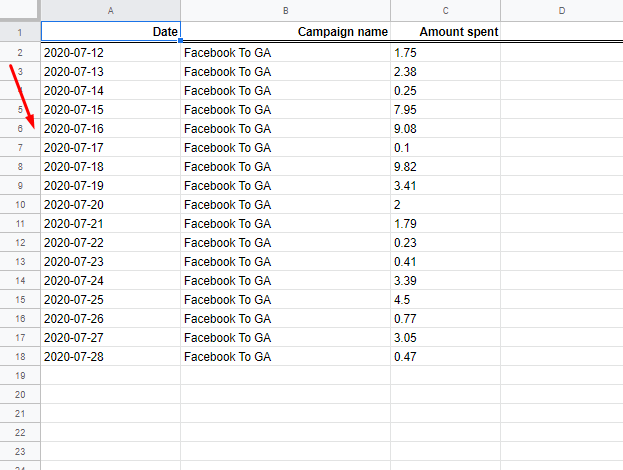How to import DigiXport data in Google Data Studio?
The data from the DigiXport addon will only be imported in the Google Sheet.
But you can import the data in google sheets by including the google sheet as a data source in Data Studio.
To Integrate Google sheets with Data Studio, check here.
DigiXport Data in Data Studio Use Case:
We’ll take an example where we want to import Date, Campaign , Cost fields in Data studio.
Here are the below steps for the setup:
1.) Create a new sheet (Or simply clear your current sheet)
2.) Select a single account,
3.) Select dynamic date range such as last X days, yesterday, etc.
4.) Select your fields. Also, it is important to include the “date” field as the first column.
NOTE: “Date” field might vary across data sources. EG: ‘Date Start’ is for facebook, ‘Day’ is for Google Ads so on…
3.) Include the splitby as ‘date’ (or any other). Include descending sort by ‘date’. (Use same ‘date’ as the one included in the fields.)
4.) Include import cell as 1,1. (Or A1 Or simply highlight the cell)
5.) Make sure to activate the ‘Create Database’ checkbox. (and also the save query). It will ensure to update the data with unique date column everyday. To know more, check here.
6.) Click on Export.
Here the screenshot for a sample setup.
The way it works is,
- On the first import, it will output the data on the blank sheet with headers.
- Then on the future imports, it will update the data if the date range is already on the sheet or output new data if that date range is not present.
The sample output is as follows
In Data Studio, you just need to click on refresh button to get the updated data from the Google sheets.